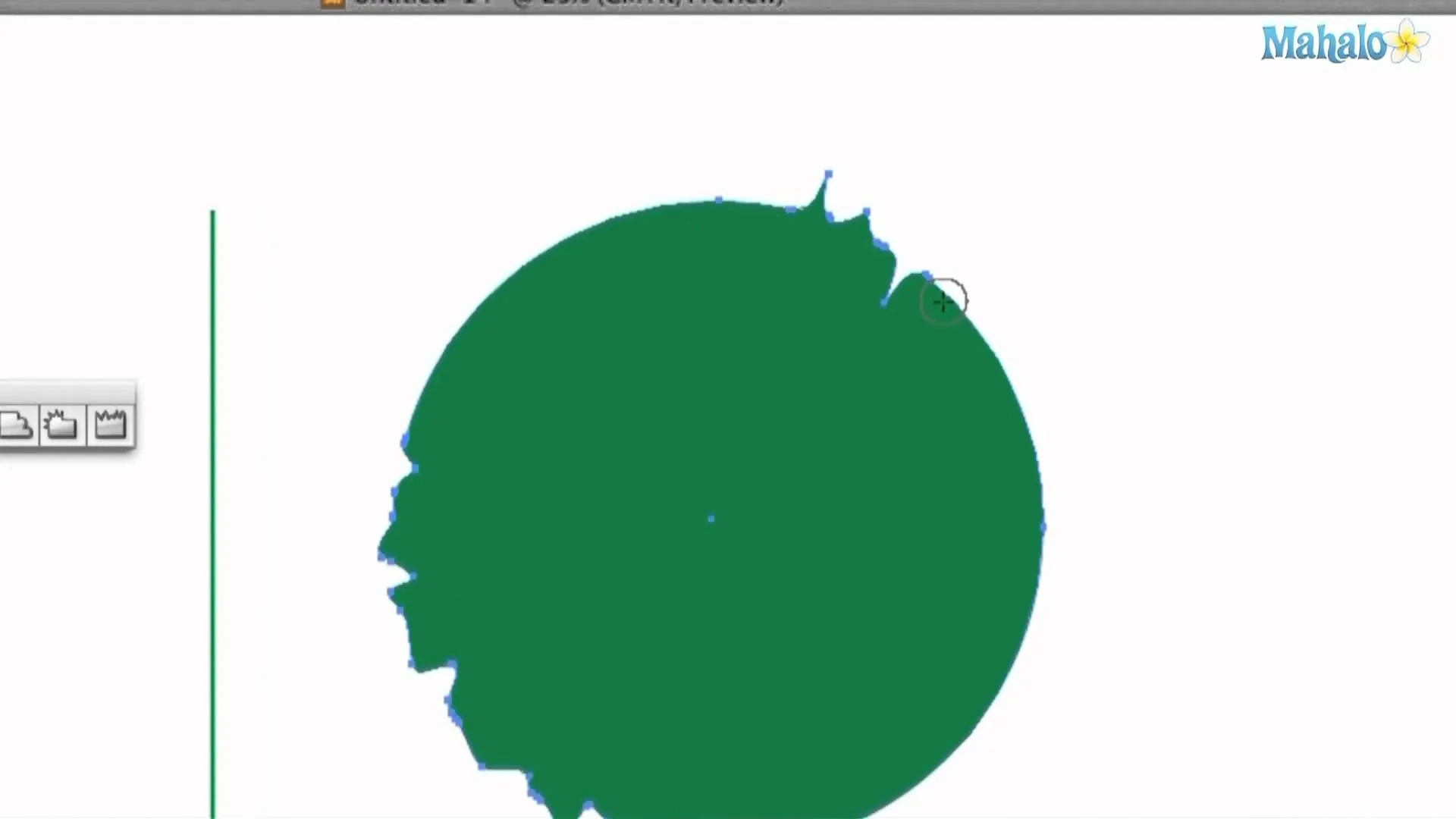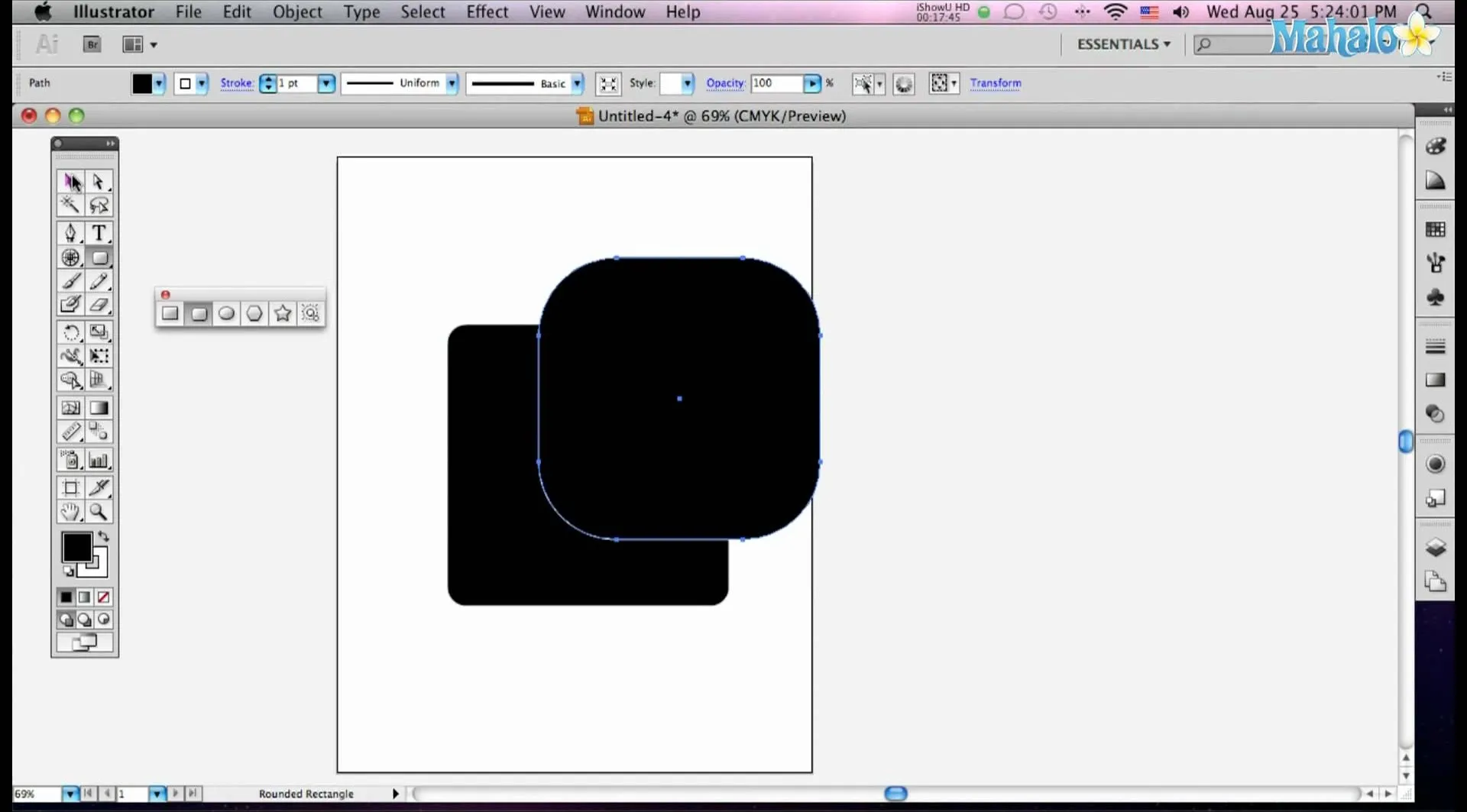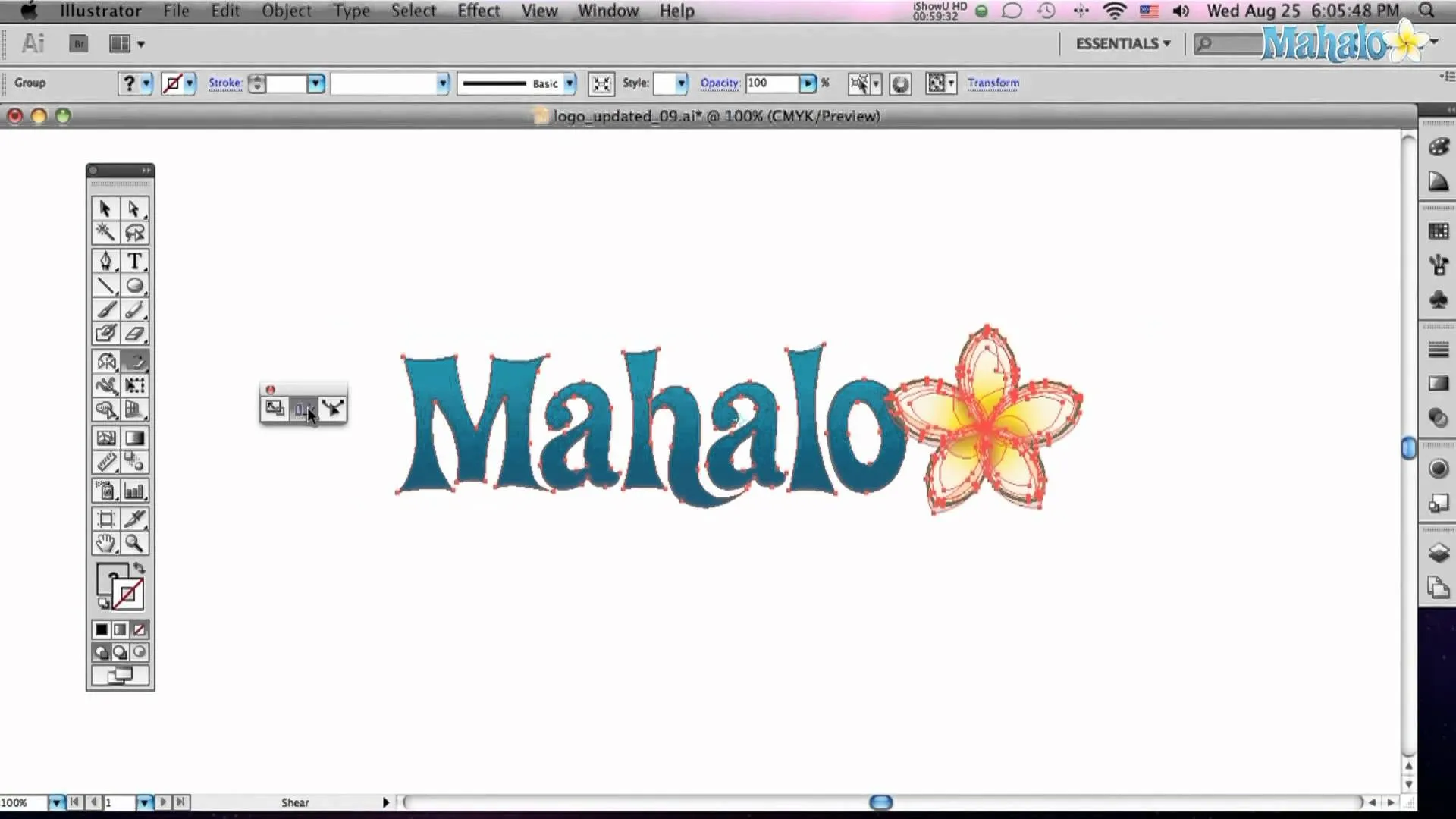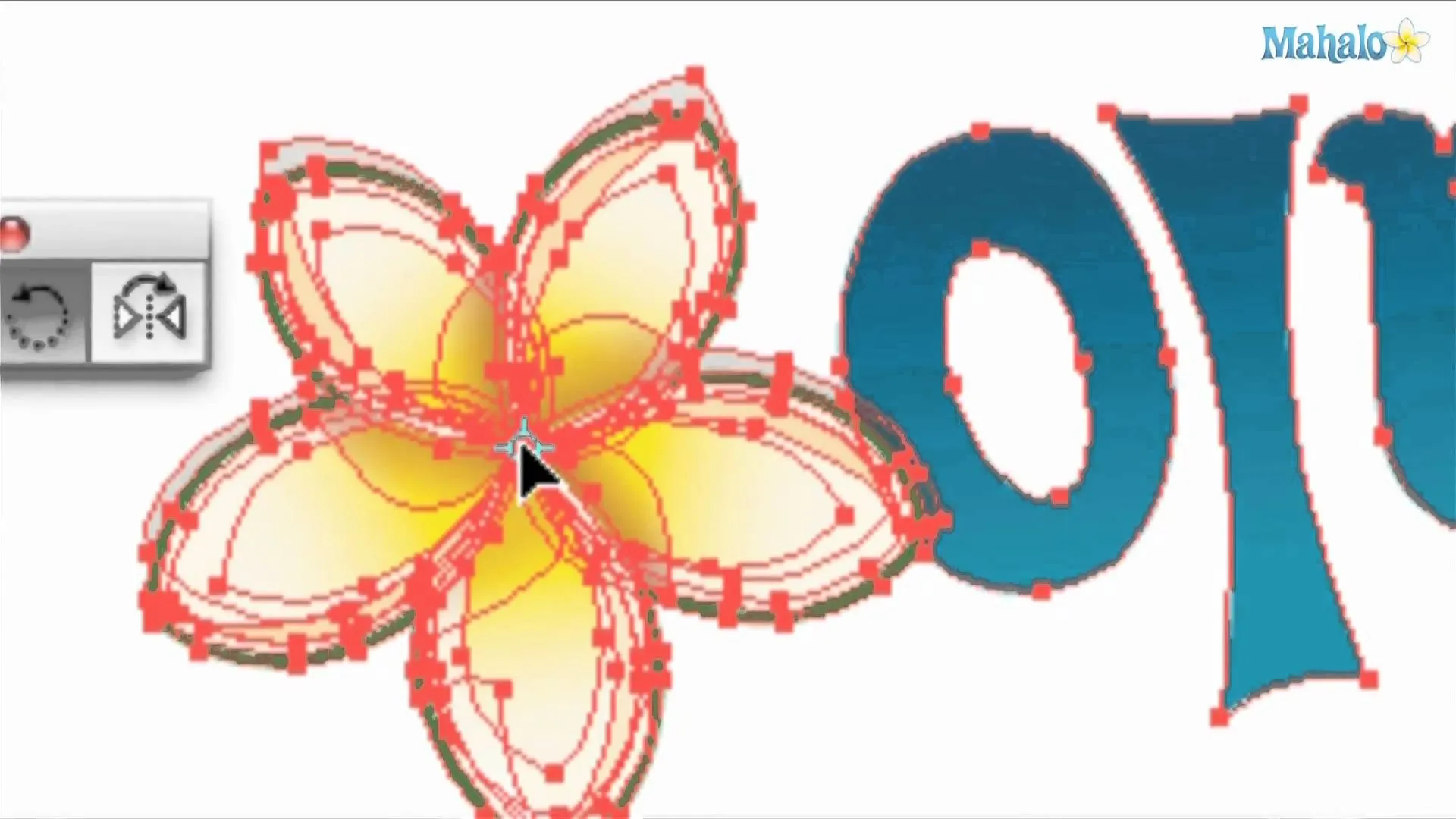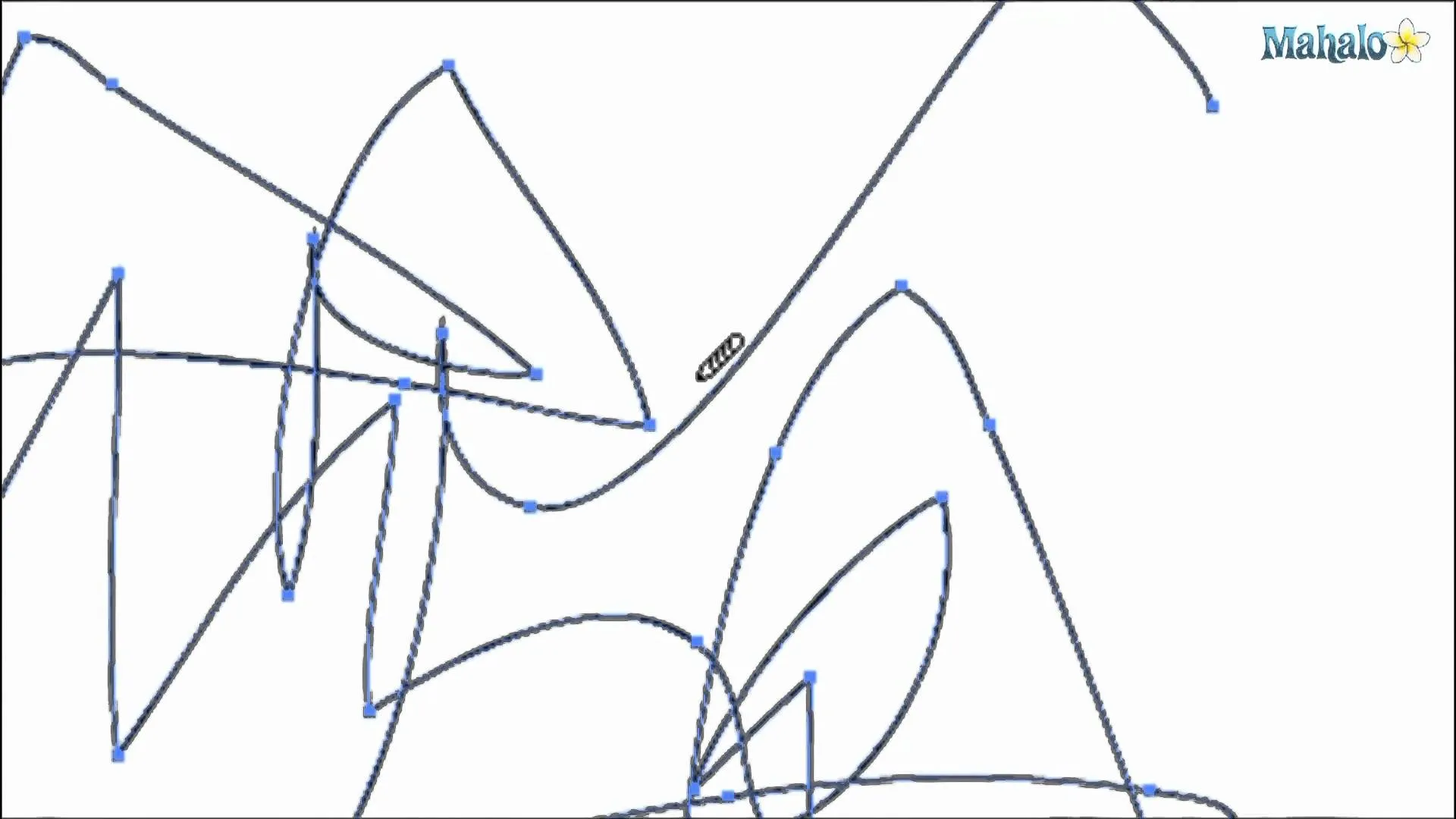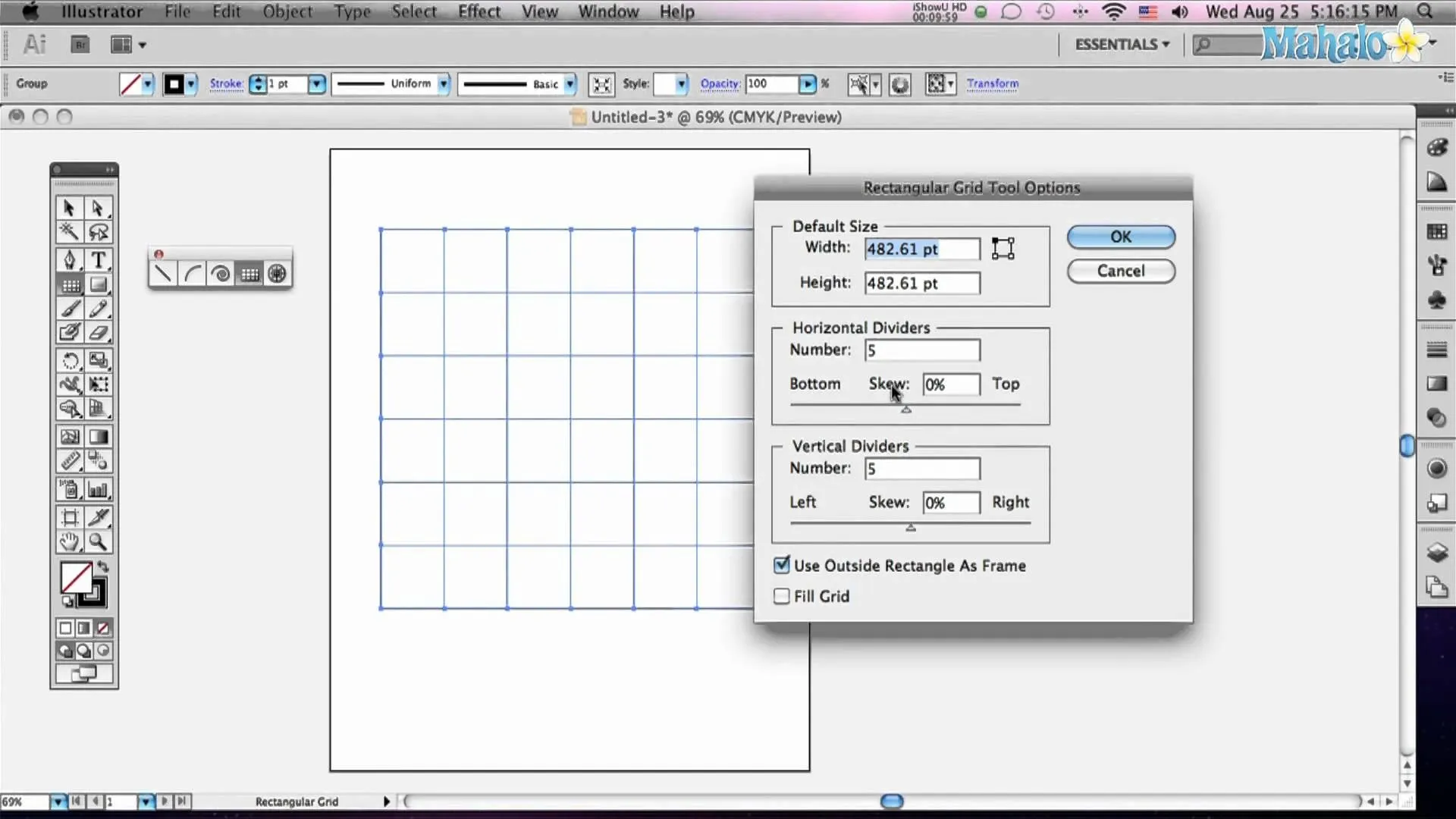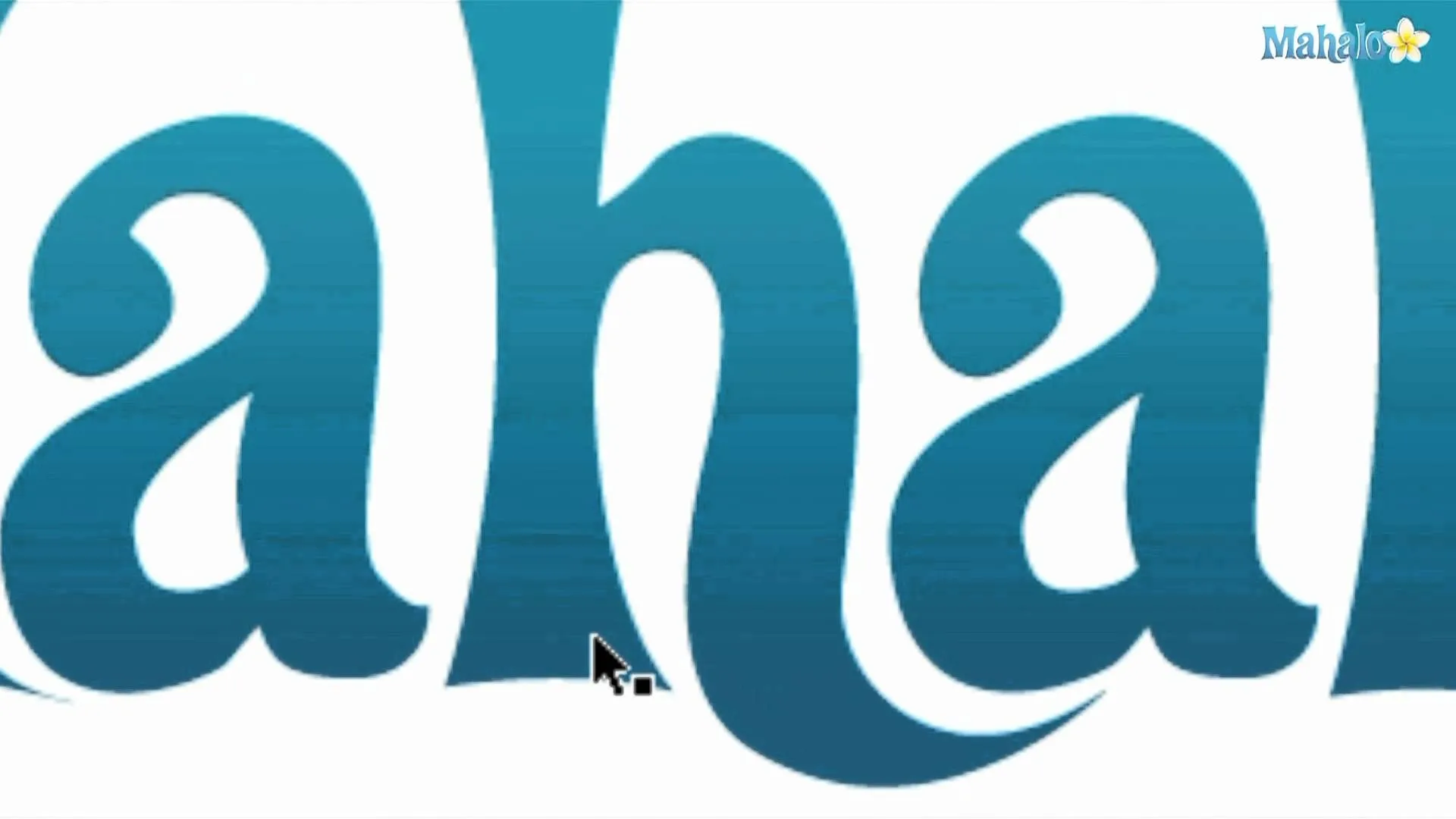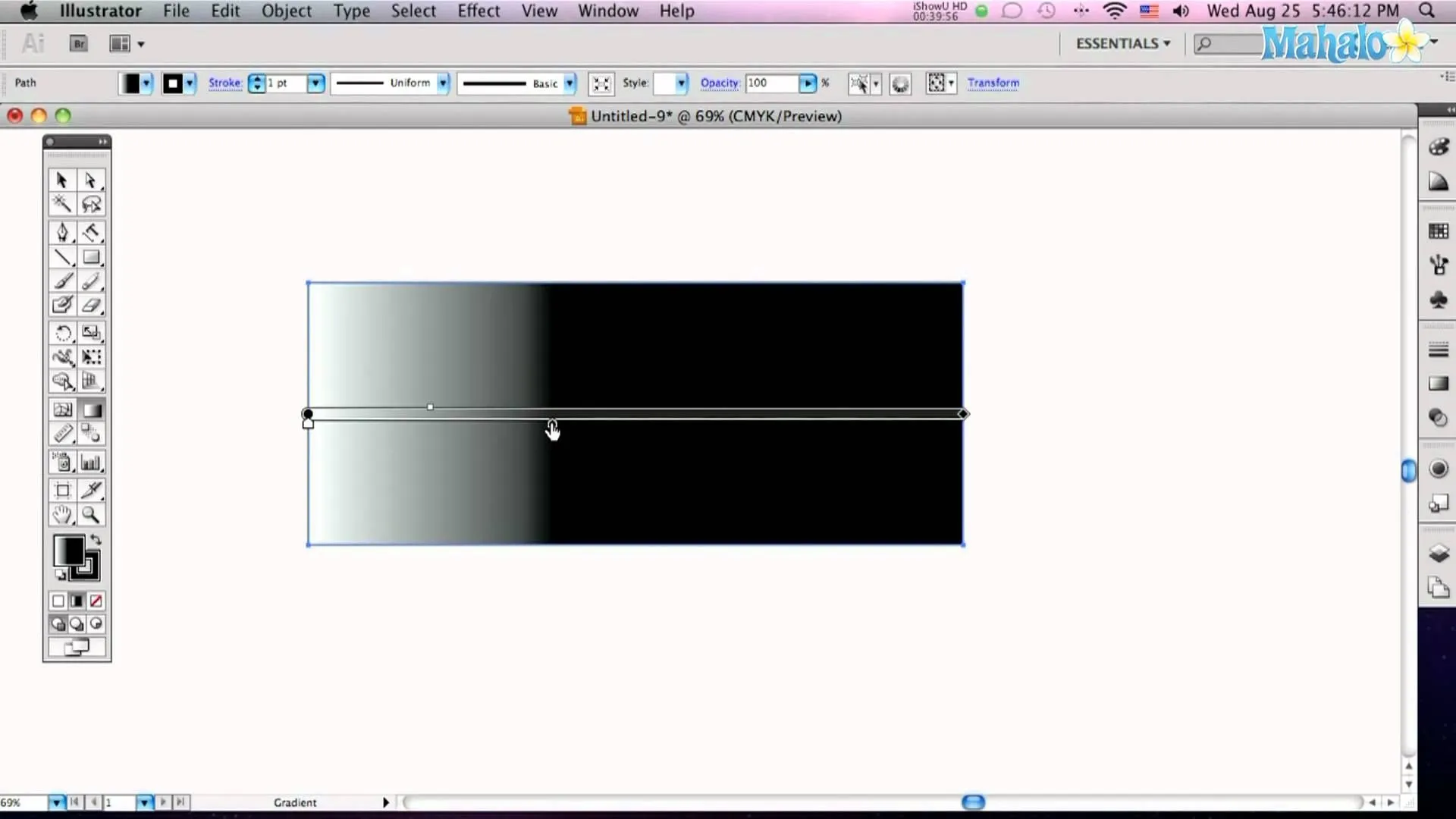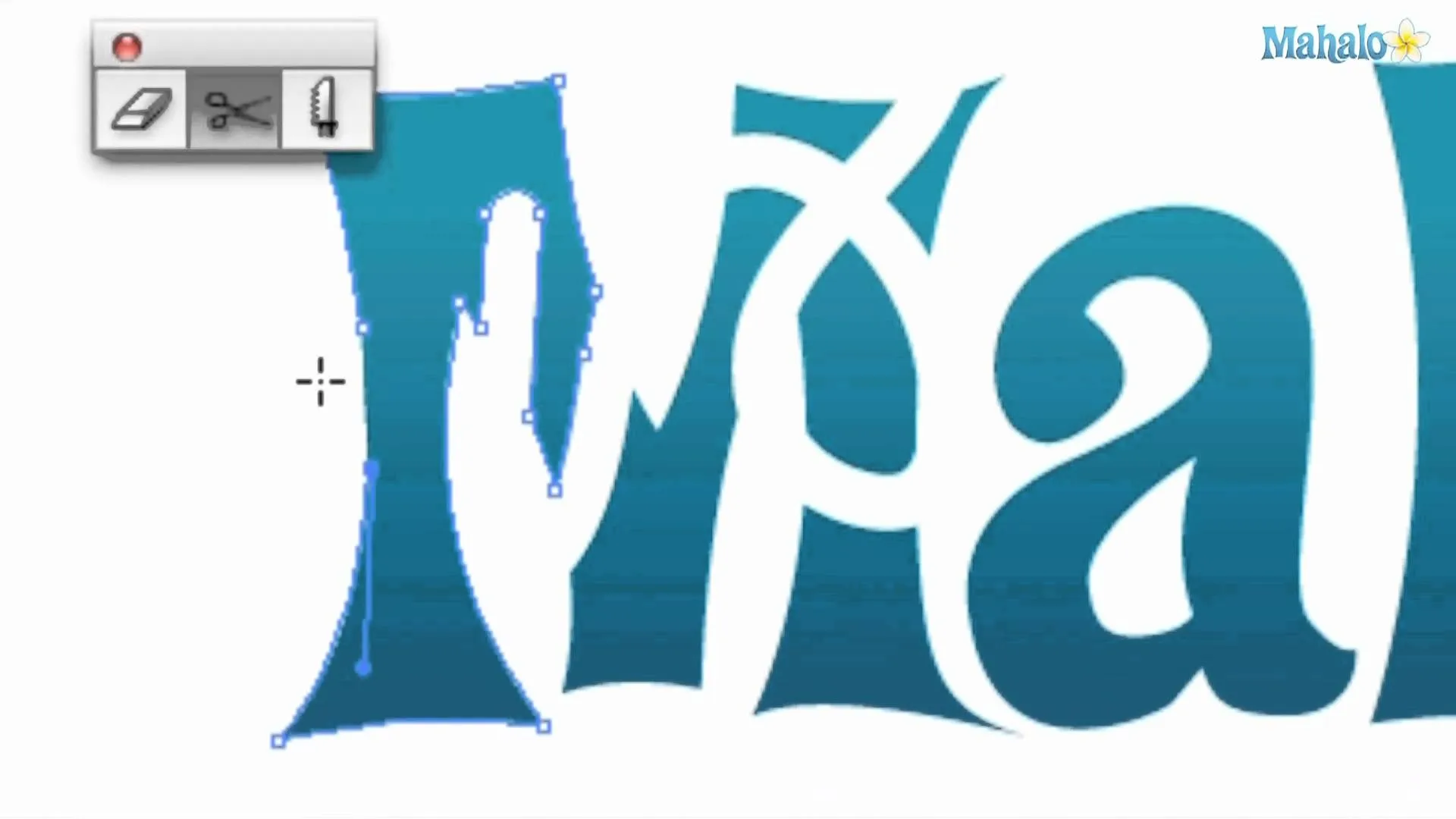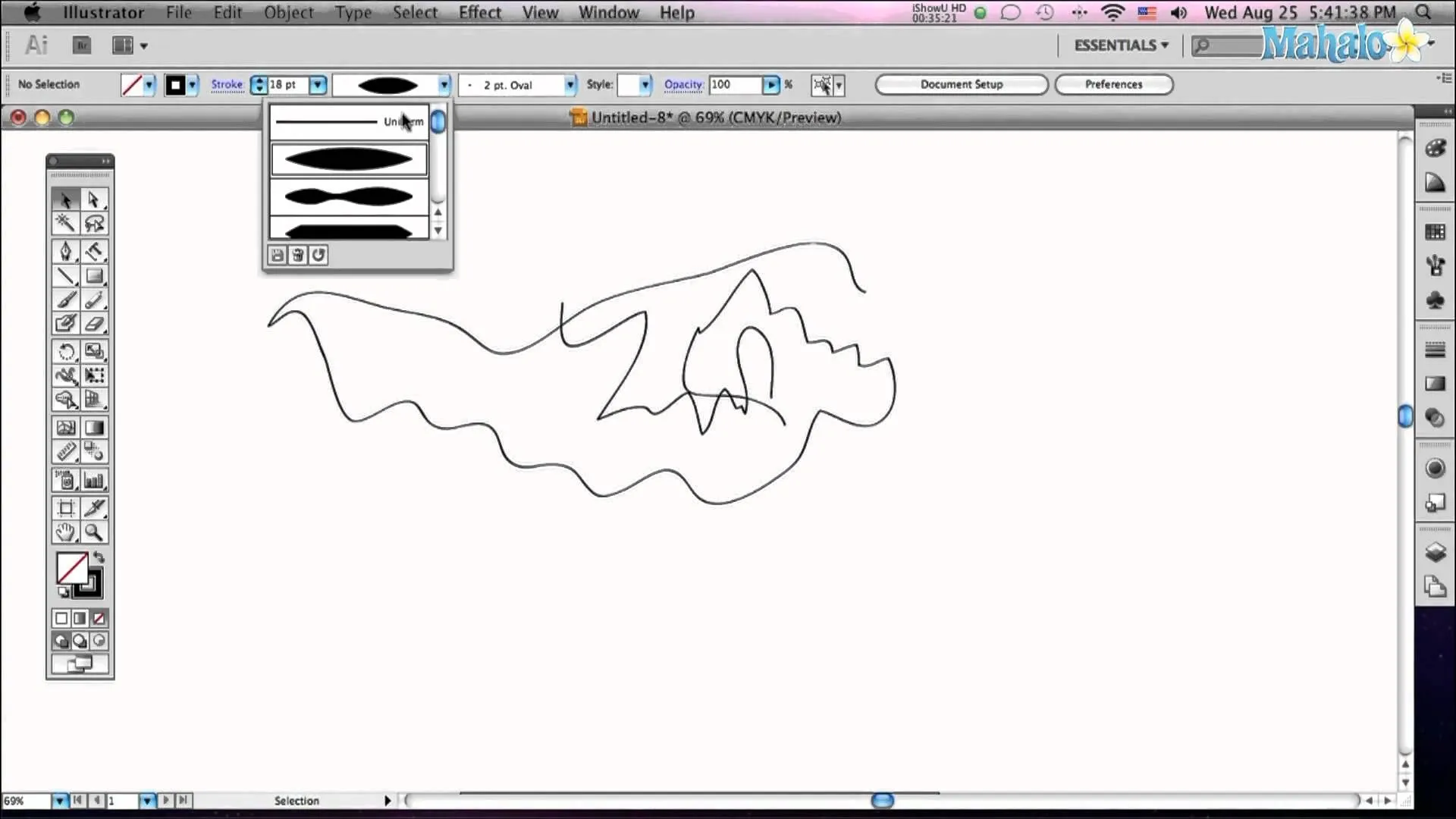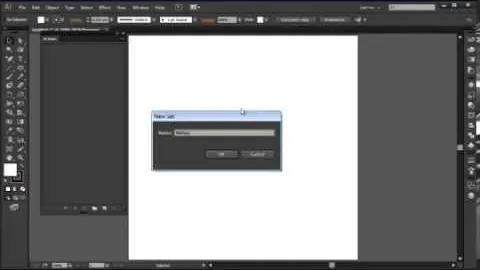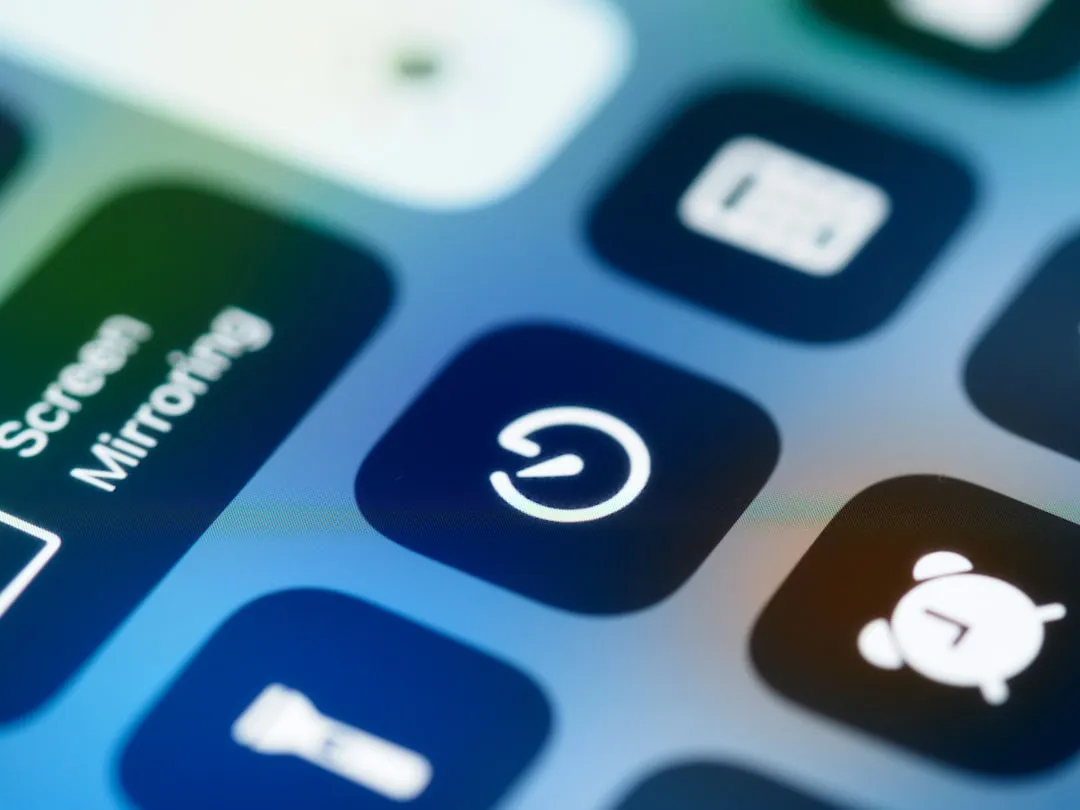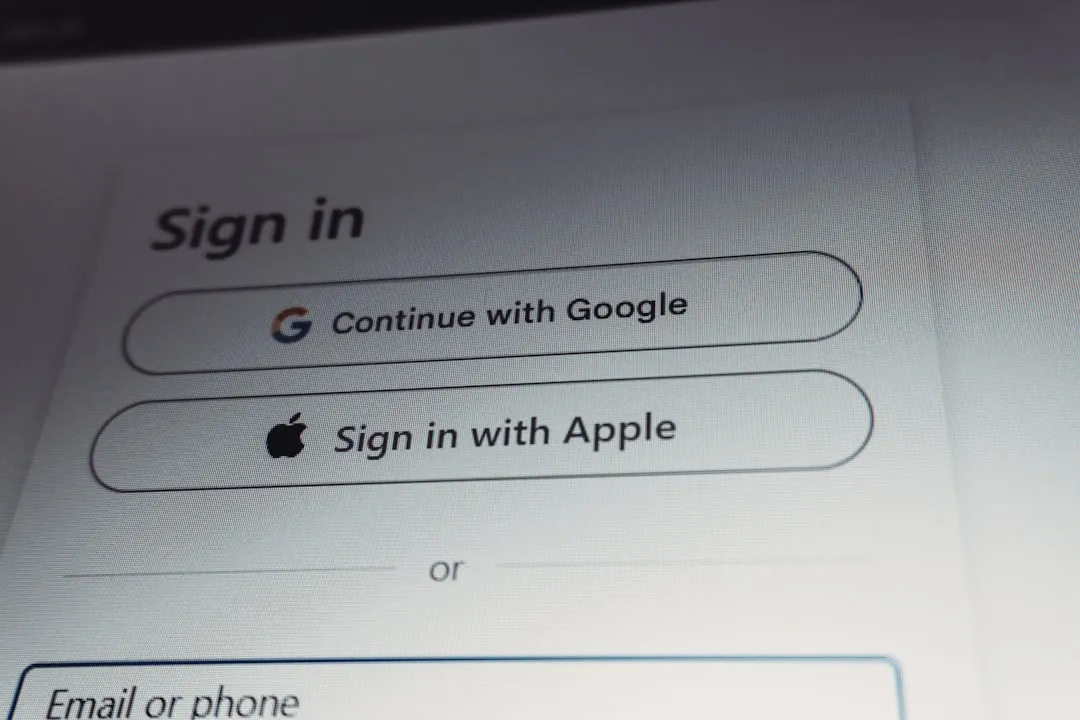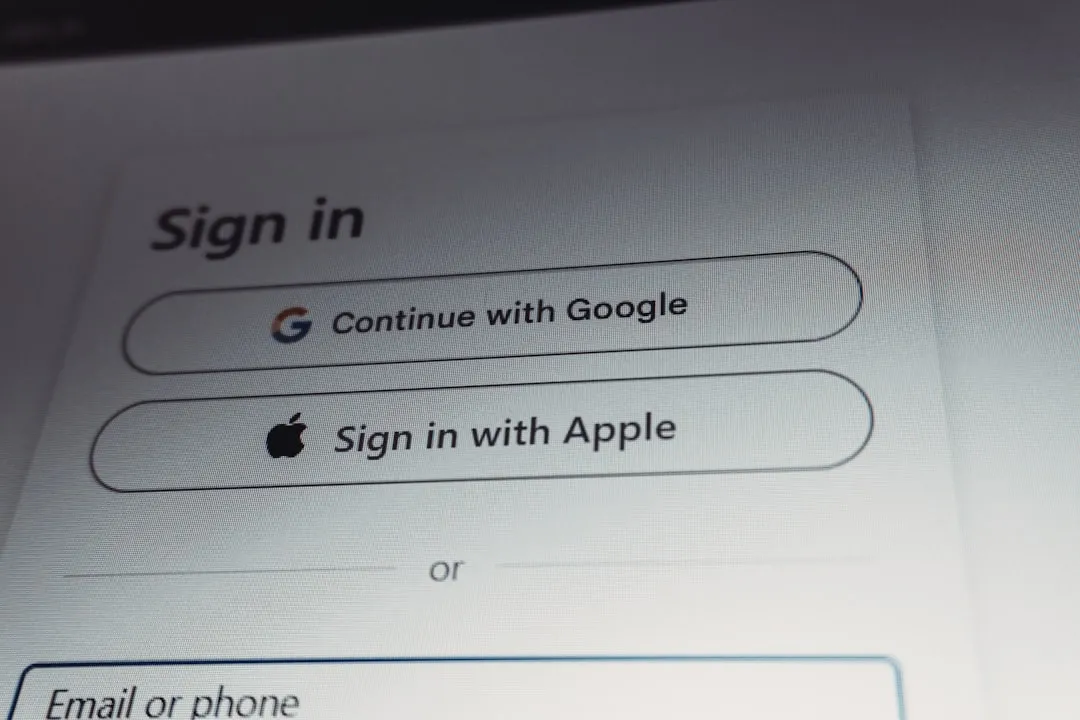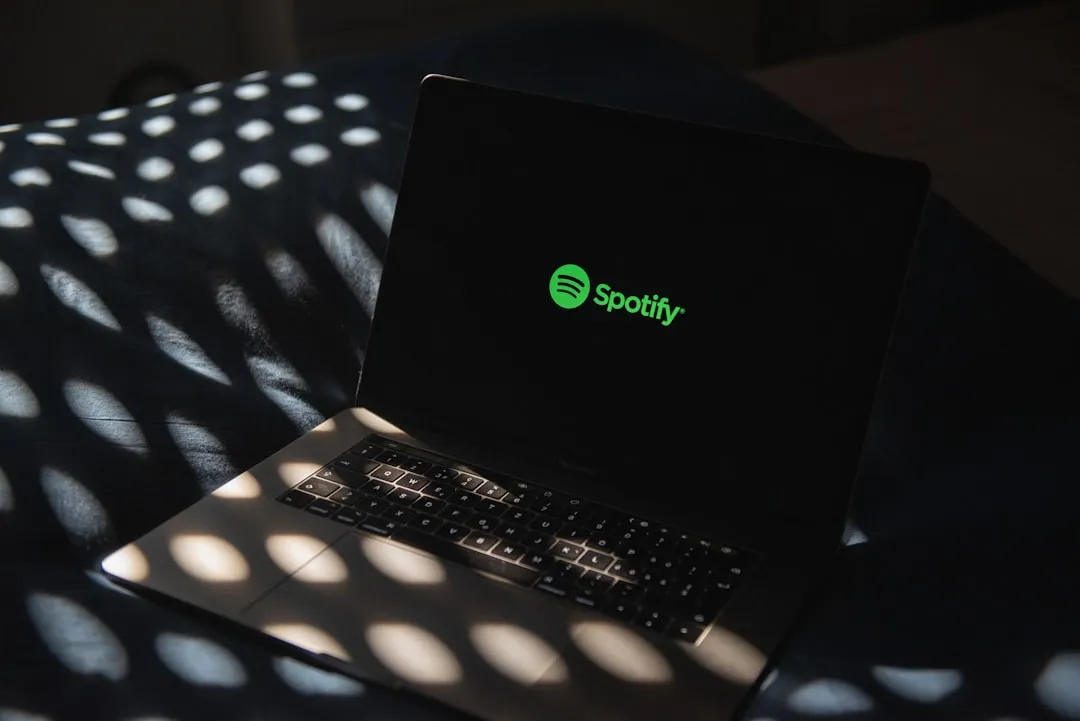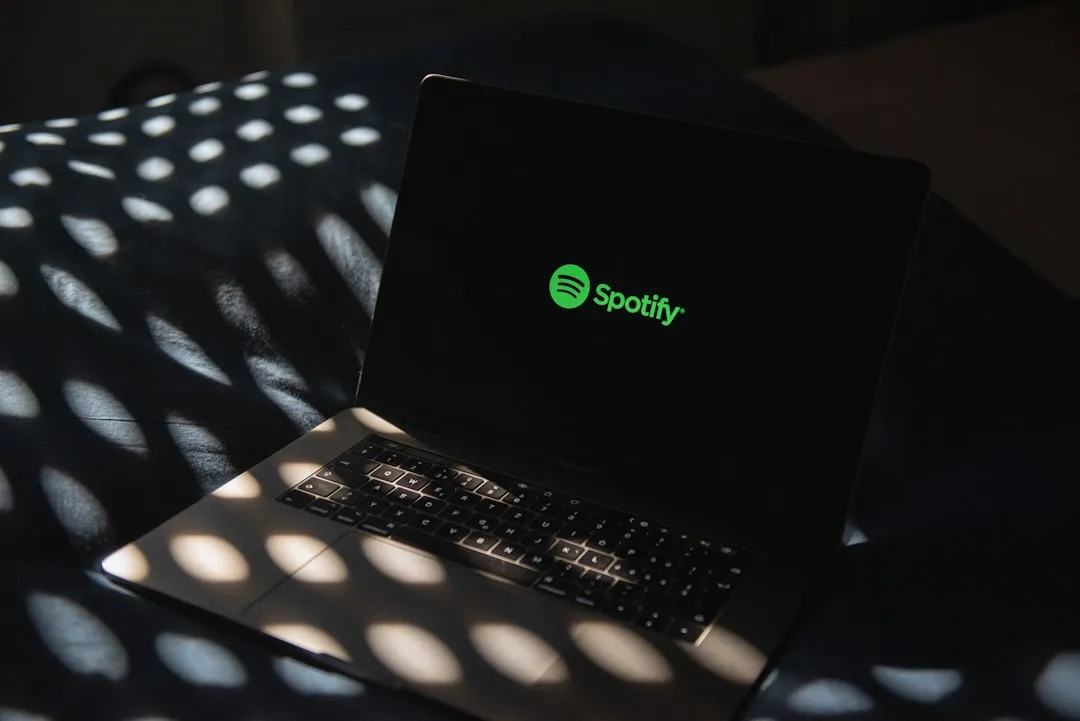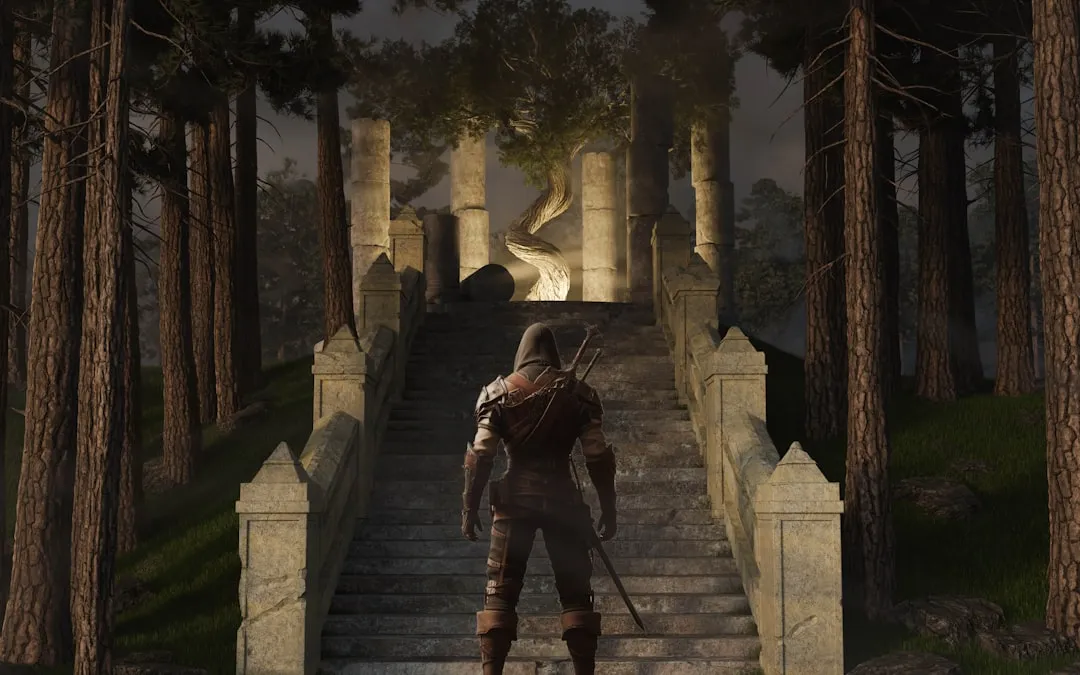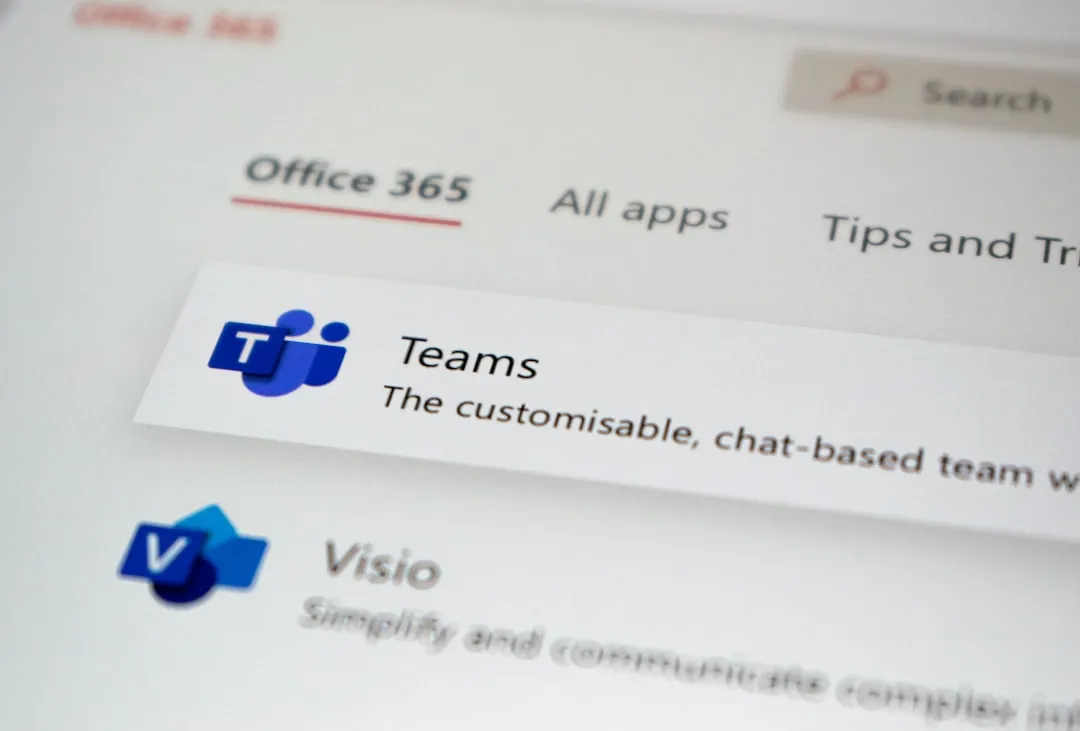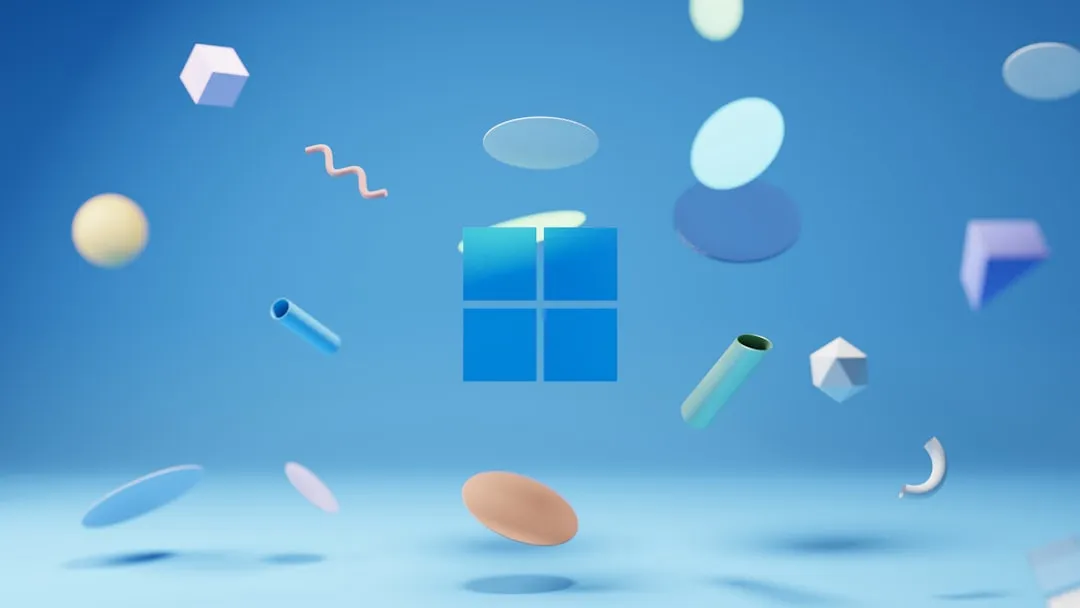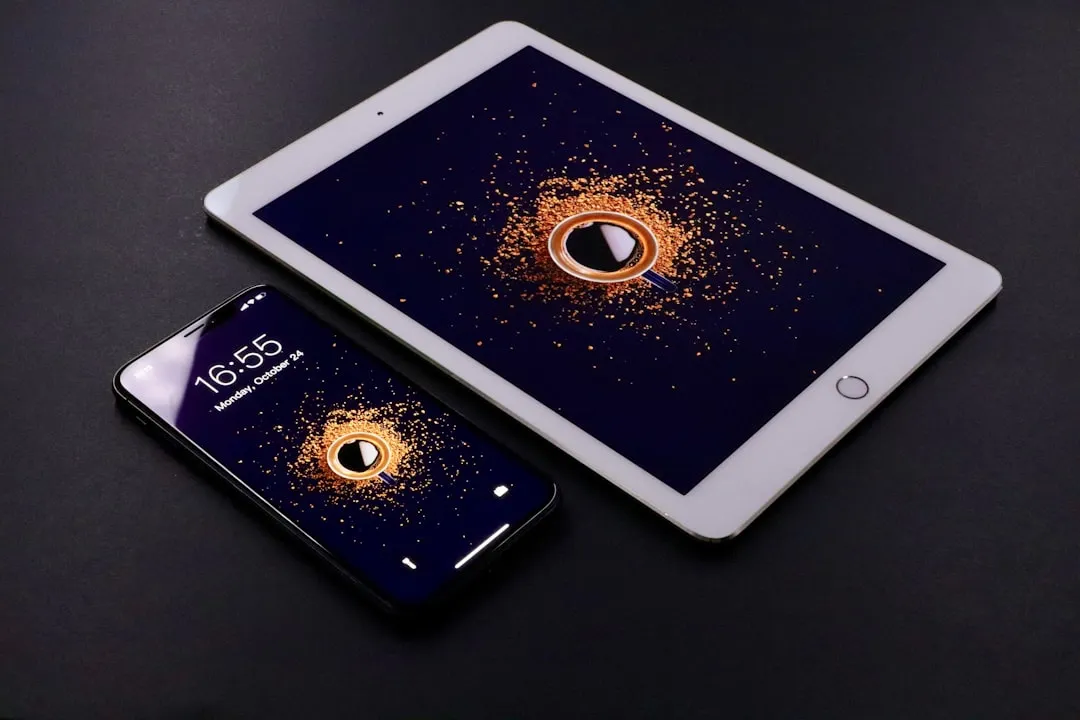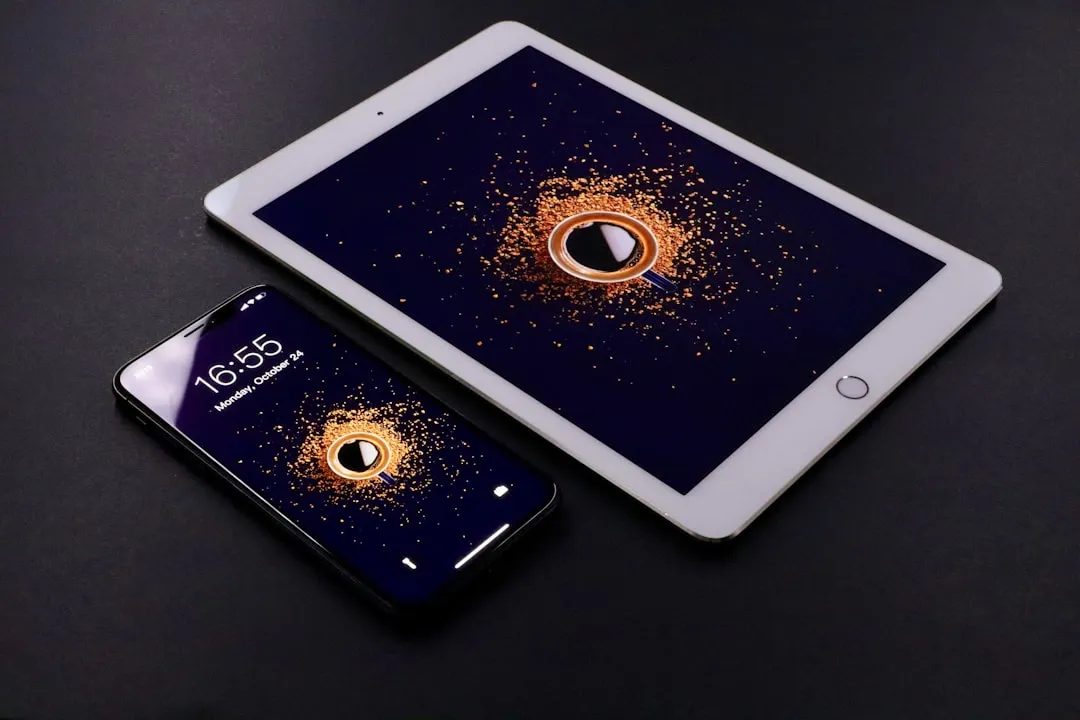How-To Guides about Adobe Illustrator

how to
How to Create a Twisted Wire in Illustrator

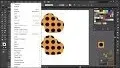
how to
How to Criar Action: Cortar Pattern Swatch

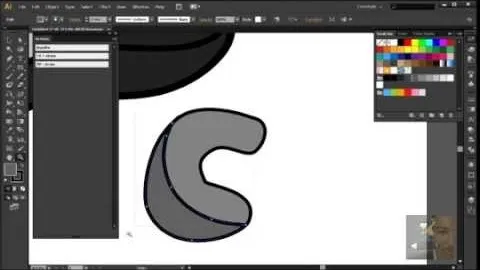
how to
How to Gravar Action No Illustrator - Fill + Stroke & Fill - Stroke (In Portuguese)


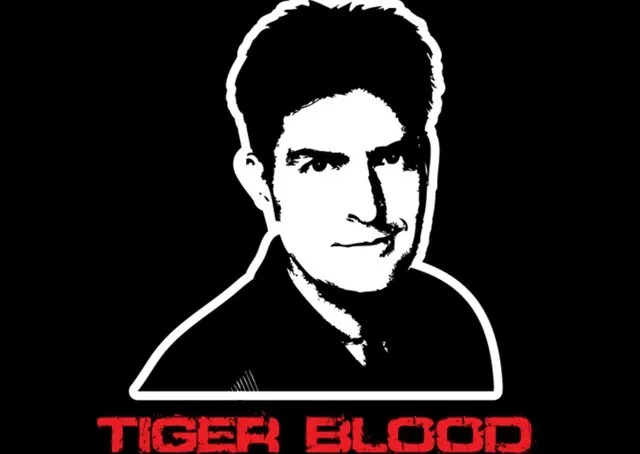

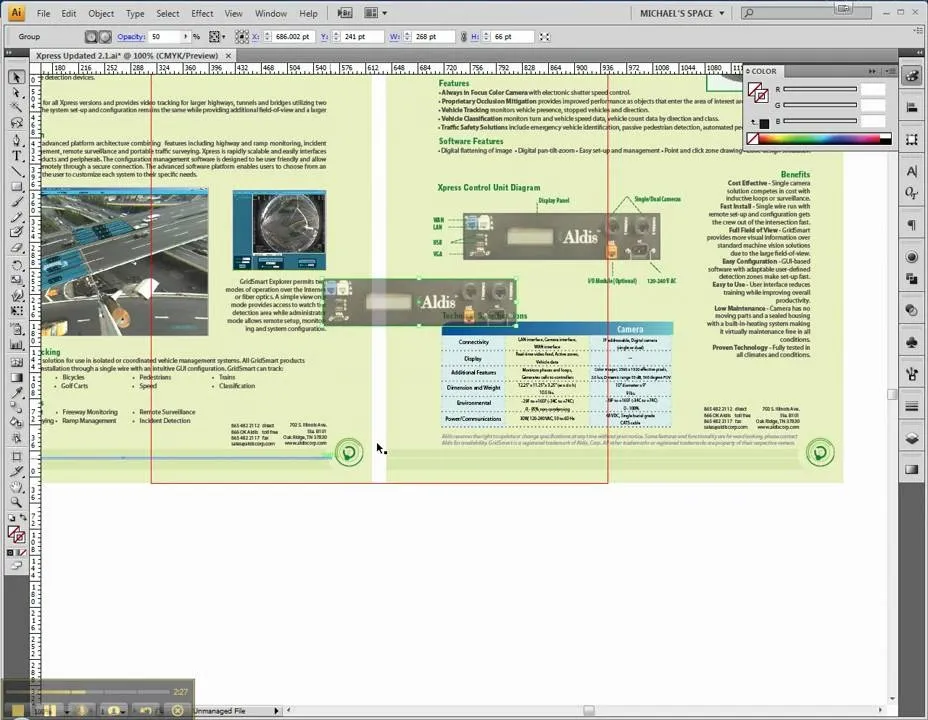




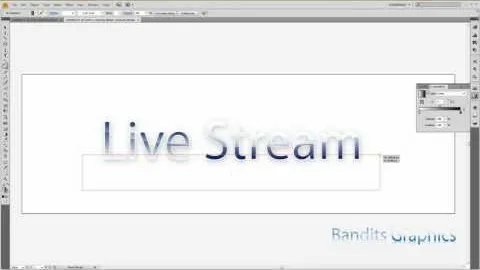


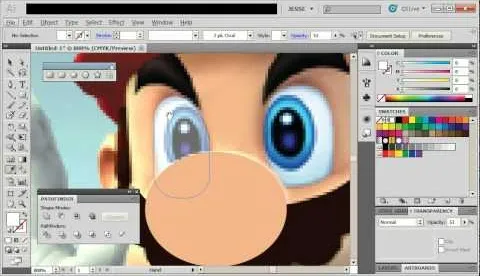






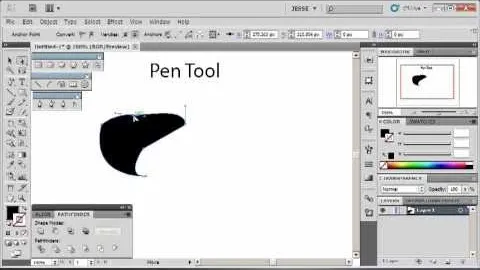


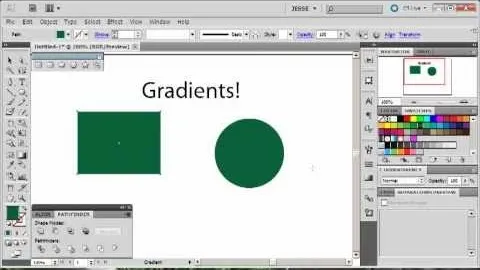

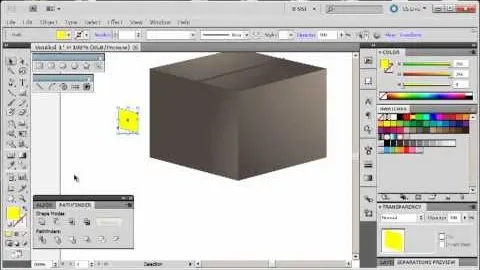





Featured On WonderHowTo:
Productivity & Shortcuts


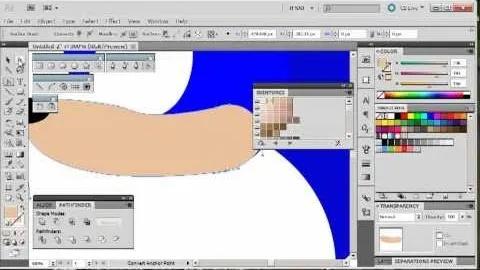




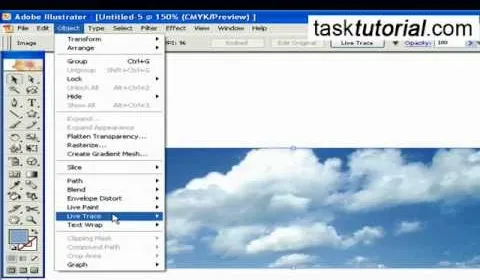


Featured On WonderHowTo:
Music & Audio


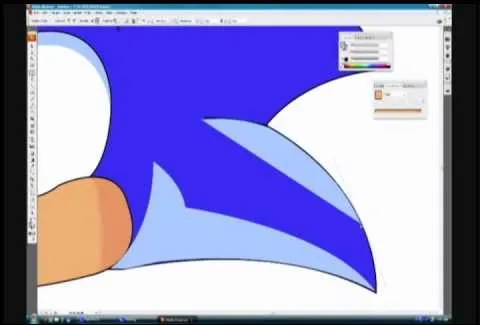




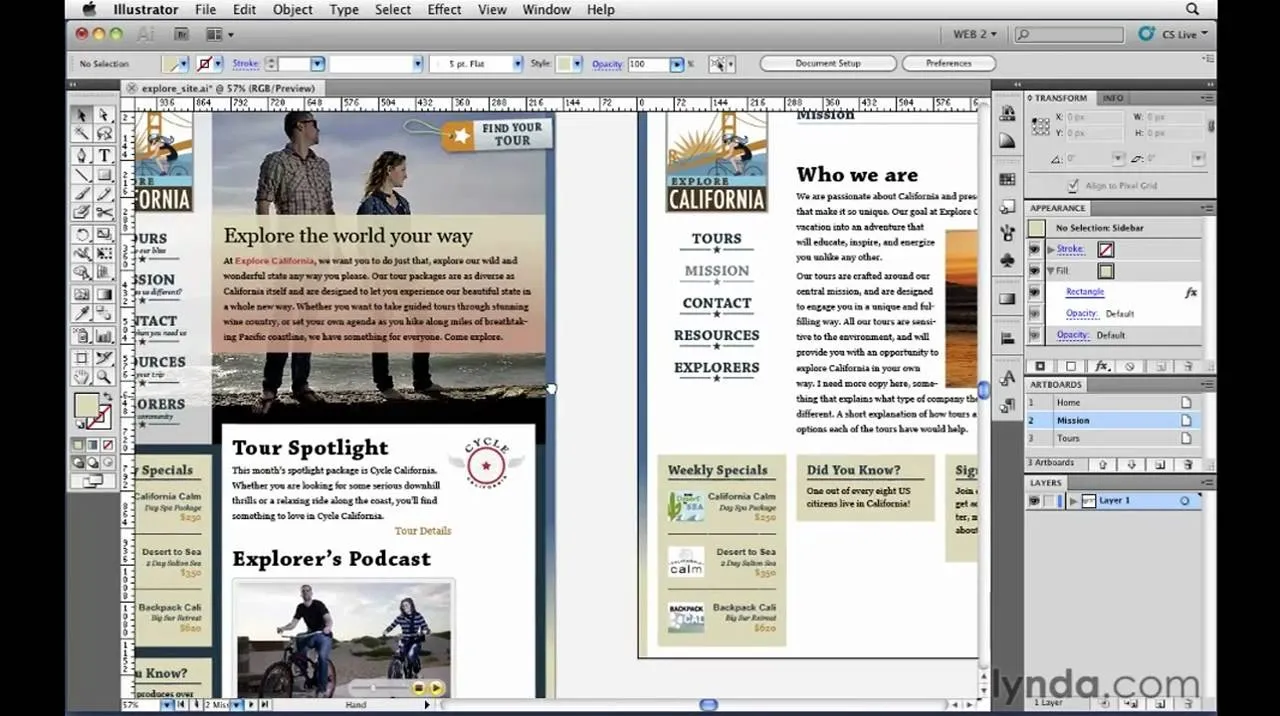

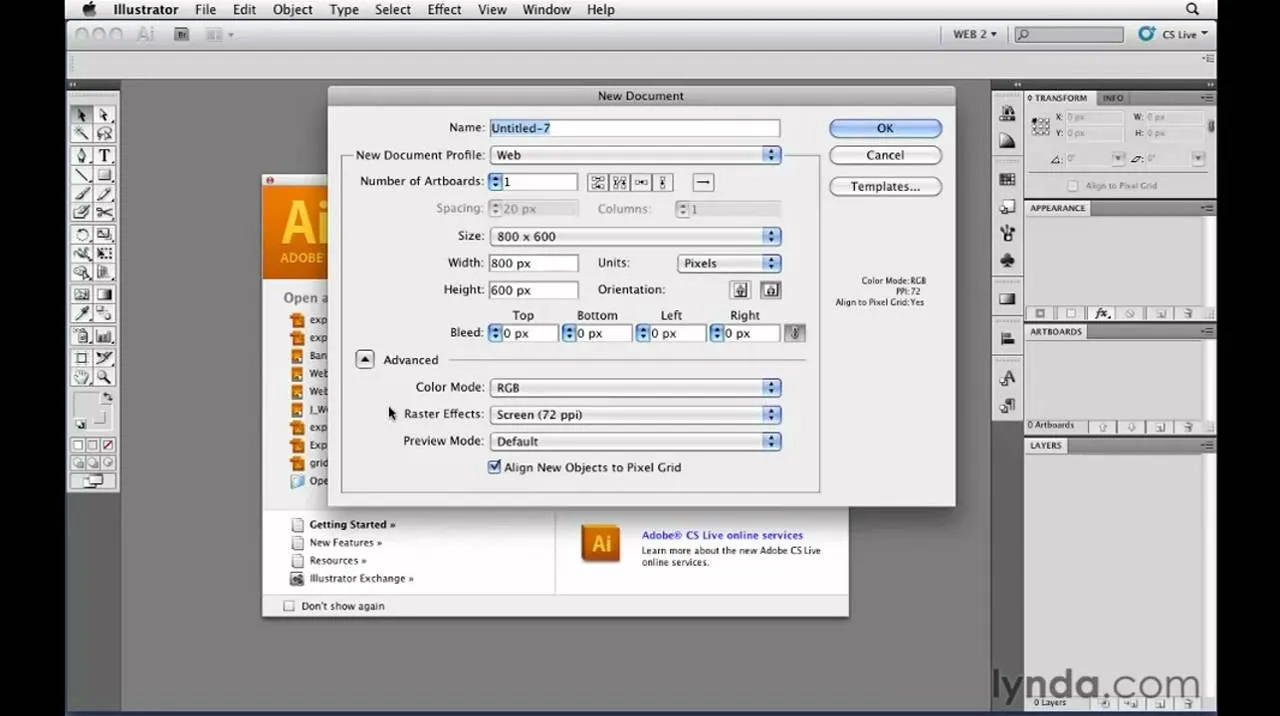
Featured On WonderHowTo:
Augmented Reality


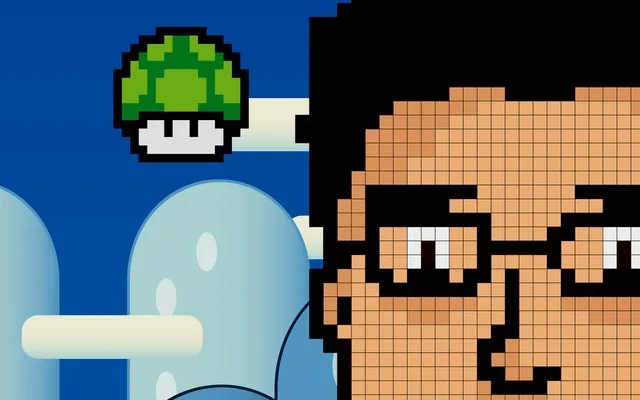

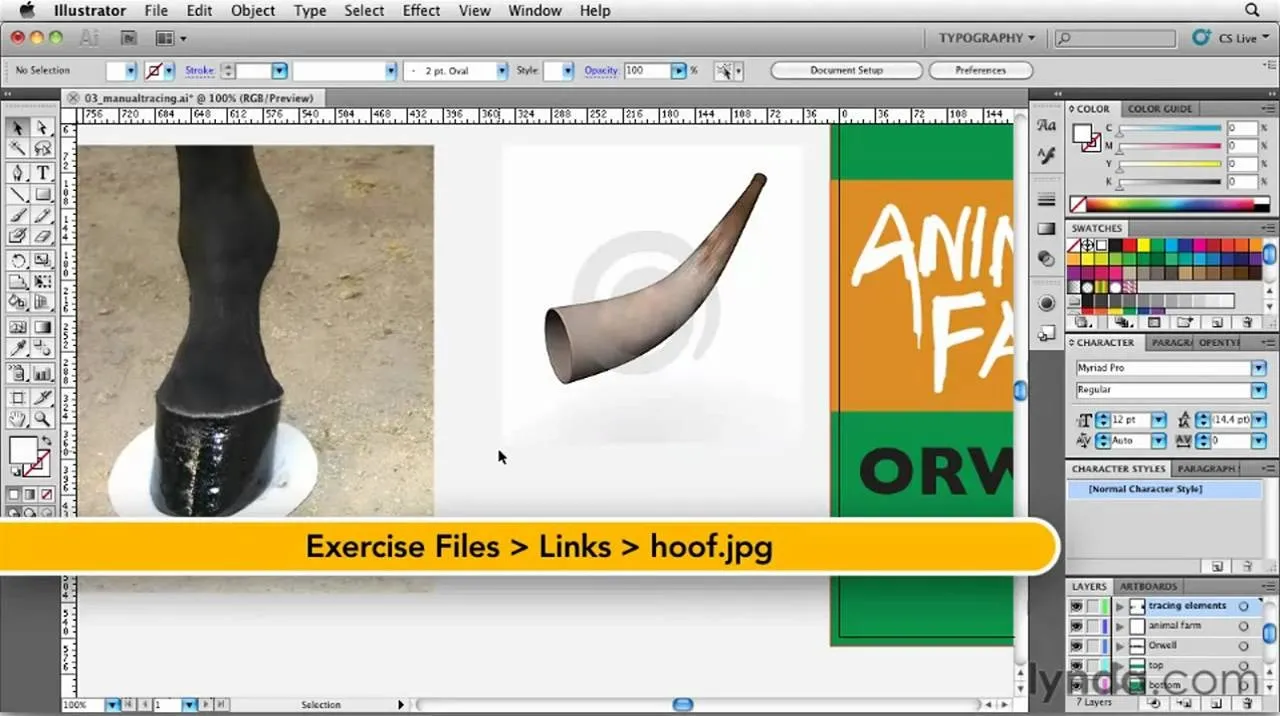


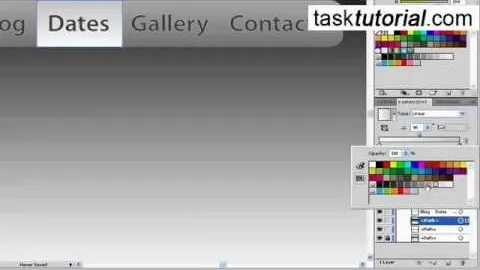

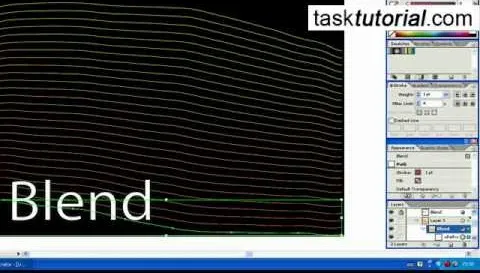
Featured On WonderHowTo:
Gaming